Atualização: Hoje em dia é recomendado usar o WindowsBuilder, para criação de telas em Java desktop com Swing. Saiba mais no site oficial.
Artigo original (feito em 2010):
Esta semana decidi voltar a mexer com Java. Já estou cansado do Visual Basic e preciso voltar a ficar atualizado com pelo menos o básico da linguagem da Sun (que foi comprada pela Oracle). E uma das ferramentas que vou precisar mesmo usar é o Visual Editor, um editor visual para o Swing. Todo mundo sabe que o Eclipse não foi feito pra ser programado de forma, já que hoje o Java é mais usado em ambiente web do que desktop. Ainda assim acho que pode ser interessante montar aplicações desktop na linguagem, já que nunca se sabe o dia de amanhã, e como eu to quase fechando um sistema freelancer, tenho de fazer uma aplicação com “telinhas”. Um sistema comercial básico.
Então vamos deixar de enrolação e vamos direto ao assunto: como configurar o Visual Editor na versão mais atual do Eclipse. O sistema operacional usado é o Windows XP, a versão usada neste tutorial é a 3.5.1 (Galileo) e o VE é o 1.4, baixados do site da Fundação Eclipse. As duas ferramentas (e as outras necessárias para o bom funcionamento do plugin) são gratuitas, o que torna esta uma excelente alternativa para o desenvolvedor de sistemas comerciais. Após baixar o Eclipse, o Visual Editor e descompactar a IDE, vamos agora instalar o VE. Só um lembrete: feche e salve todos os seus projetos, já que no final da instalação o Eclipse poderá pedir pra atualizar.
1 – Com o Eclipse aberto, vá em Help –> Install New Software:
2 – Vá então no botão Add e depois escolha Archive, para pegar o zip do Visual Editor.

3 – Selecione o VE e depois clique em Next. Ele irá mostrar quais os arquivos de dependência serão baixados. Vá em Next novamente, aceite os termos de utilização e depois espere ele baixar os arquivos.

4 – É provável que o Eclipse peça pra reiniciar.
5 – Quando o Eclipse reiniciar, você pode testar a instalação do plugin. Crie um projeto no Java e depois escolha a opção New –> Visual Class. Na próxima tela, coloque um nome qualquer, procure a árvore Swing, escolha Application e vá em Finish.

6 – Depois de alguns minutos, o Eclipse pode ficar parecido com isto:

Se aparecer, quer dizer que você teve sucesso em instalar o plugin. Hoje está bem mais fácil incrementar o Eclipse, o que ajuda bastante o desenvolvedor que quer instalar rapidamente uma ferramenta adicional.
Agora é só criar as suas aplicações comerciais em Java e ganhar dinheiro com elas!
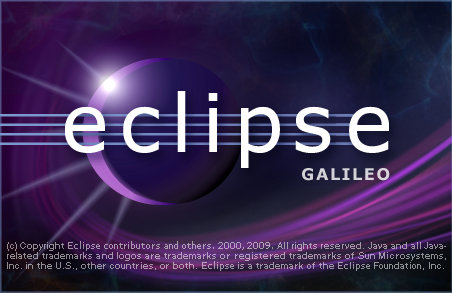
Olá Rodrigo, primeiramente, ótimo post. Gosto muito do seu trabalho aqui no blog.
Eh… mas mudando de assunto, gostaria de saber na sua opinião, você acredita que sistema de informação comercial é um bom ramo?? Ainda da um lucro interessante? E sobre desenvolvimento de jogos, você ainda acredita que vingará aqui no Brasil?
Não sei se foi muito pertinente ao tópico mas, você citou sistema comercial então me despertou uma curiosidade em saber esse tipo de opinião, vindo de alguém que já atua na área a algum tempo. Estou cursando 3º período de SI e amo desenvolvimento de software e de jogos mesmo ainda não tendo trabalhado na área. Até mais! Obrigado pela atenção desde já e desculpe qualquer incomodo.
olá Rodrigo!
instalei o Ve no eclipse 3.5 e foi tudo direitinho, mas quando o eclipse reiniciou, nao consegui criar uma visual class por nao aparece esta opção pra mim. é como se eu continuasse sem o VE.
EEE!!
Rodrigo, conseguii!!
muuuito obrigada!
eu estava fazendo uma coisinha errada!!!
muito bom o seu post!!!
adoreeei!!!
Não é possível comentar.