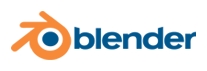
Seja bem-vindo! Este tutorial mostrará alguns conceitos básicos do Blender, um dos melhores modeladores existentes hoje atualmente no mundo. As vantagens são inúmeras: ele é opensource (código-aberto), tem versões para diversos sistemas operacionais e possui muitos recursos das ferramentas profissionais comerciais.
A versão usada neste tutorial é a 2.45 e você pode baixar a versão mais atual no site oficial do Blender.Para este tutorial, foi utilizado o Windows XP com Service Pack 2. Se estiver usando outros sistemas operacionais, como o Linux ou o Mac e ver alguma diferença entre as versões ou alguma coisa deste tutorial não bater (ou tiver erros de gramática/ortografia), entre em contato comigo para que eu possa adequar e/ou corrigir este tutorial.
O tutorial também foi feito com a interface default do Blender, o que é recomendado para o usuário aprender, já que quase todos os tutoriais do programa na internet usam a interface padrão do programa.
1 – Interface inicial

A maior dificuldade atual do usuário do Blender é a sua interface pouco amigável. Mas, com o tempo, você acaba se acostumando à ela. Então, caso ainda não baixou o programa, baixe e o instale (recomendo baixar a versão installer, que irá instalar no seu computador). Após instalar o modelador, execute-o (ele poderá demorar um pouco para abrir).
Curiosidade: a cada nova versão do Blender é realizado um concurso onde é escolhido a imagem da tela de splash (tela de apresentação) do software. A desta versão você pode ver acima, na Figura 01. Caso queira ver outras, visite o texto Blender Splash Screens Since 2.01 do Blender Total.
Com o Blender aberto, você verá a sua interface:
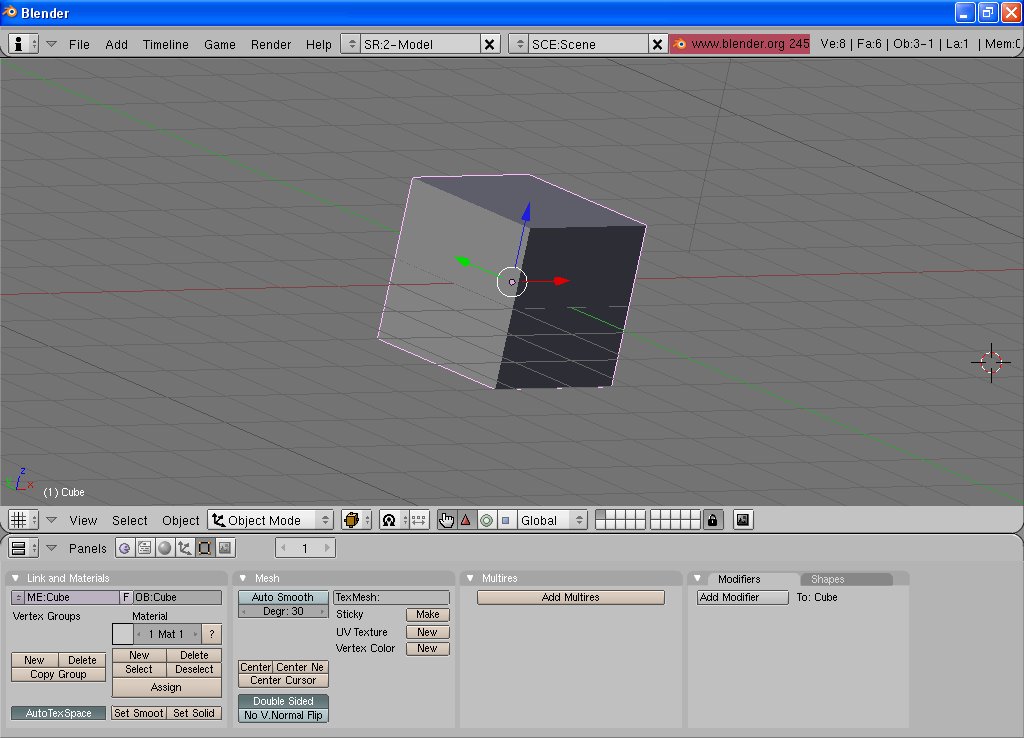
Existe uma pequena diferença caso você utilize resoluções mais altas. Em 1024×768 (a resolução mais comum na época) aparece alguns dados adicionais, como o número de vértices dos objetos da cena. Na resolução 800×600 (usada neste tutorial), esses dados não aparecem, já que o Blender não redimensiona os seus menus.
Vamos começar a analisar a interface. Ela pode ser confusa à primeira vista, mas com o tempo você vai acabar acostumando (como eu disse anteriormente). Só vou falar de alguns comandos que conheço e uma explicação básica, para você já começar a usar a ferramenta. Outros comandos podem ser abordados em tutoriais futuros. Para a referência completa, consulte o site oficial.
Analisemos o menu superior (Figura 03):

Na versão antiga, o botão no canto esquerdo abre um sub-menu com algumas funcionalidades do Blender (Figura 04):
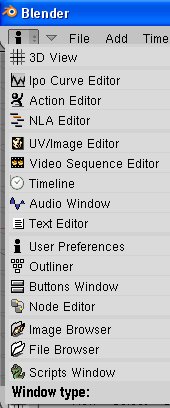
Este sub-menu também pode ser acessado na parte de baixo da tela, como visto na Figura 05:
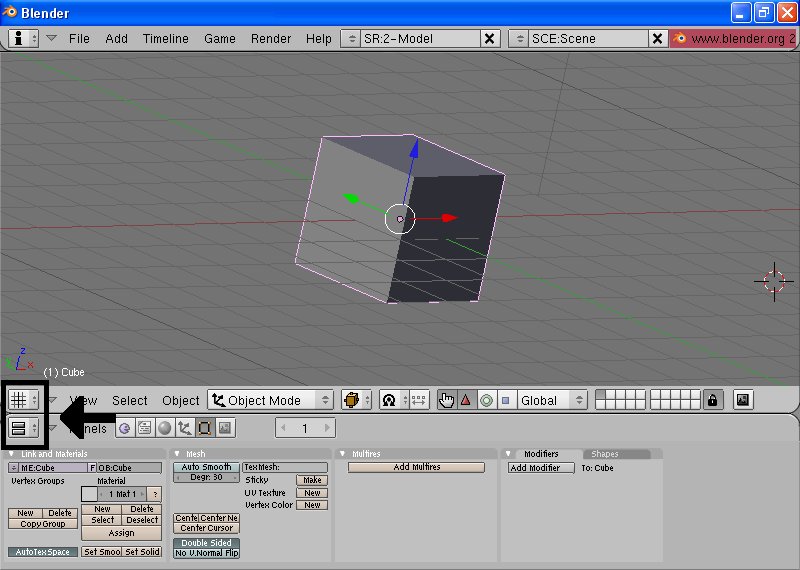
A diferença entre estes botões descritos na Figura 05 e o botão descrito na Figura 03 é que, no primeiro botão da Figura 05 (de baixo para cima) acessa perfeitamente as outras funções (o que é recomendado para iniciantes) e mostra as funções na tela de cena ( Figura 06). Já o botão de baixo mostra as funções onde está os botões de manipulação dos objetos ( Figura 07).

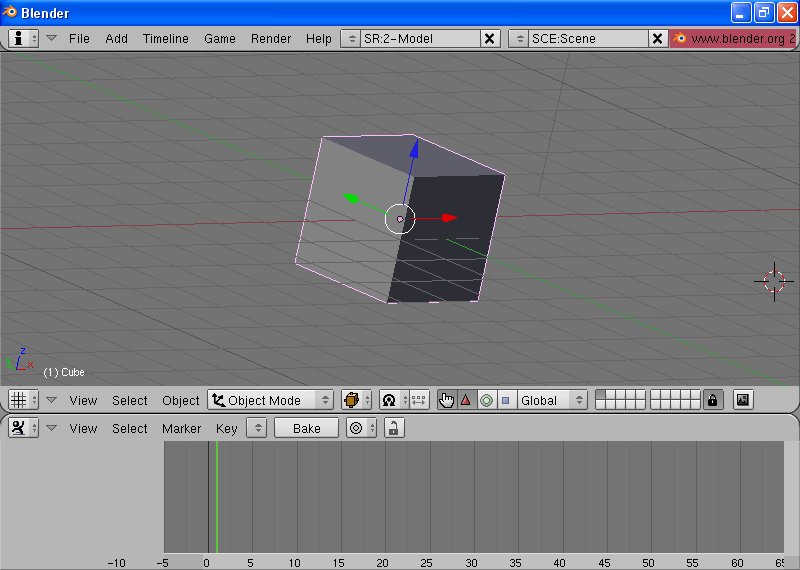
Se você salvar o modelo, a interface pode ficar desse jeito e para voltar ao normal, escolha 3D View (para o botão de cima) e Buttons Window (botão de baixo).
Curiosidade: O Blender também aceita outros temas, para você trocar o estilo da interface do programa. Ele já vem com o Rounded e você pode instalar outros. Para instalar, visite este tutorial.
Caso ache a interface dos botões (que fica na parte de baixo da interface) pequena, você pode apertar a tecla + (mais) do teclado numérico para aumentar os botões e labels (ou seja, deixar maior) ou pode diminuir (caso aumente demais) usando a tecla – (menos) do teclado numérico.
A seguir você verá uma pequena explicação de alguns (com o tempo colocarei explicações de todos) dos botões do sub-menu mostrado na Figura 04:
- 3D View: esta janela é onde você fará a sua modelagem. Na inicialização de um novo projeto (ou abrindo o programa), a imagem mostrará um cubo visto de cima. Mais adiante, você verá como se movimentar nesta interface.
- User Preferences: aqui o usuário poderá fazer modificações na interface, como o tipo de fonte, tamanho, se quer “traduzir” a interface para o português (caso queira traduzir, acesse aqui (é necessário ter uma conta no site da Unidev para acessar e ler o tutorial)) e outros.
- Buttons Window: janela onde estará as funções referentes a cor dos objetos, texturas, materiais e outros. Junto com o 3D View, eu considero uma das janelas mais importantes.
A seguir mostrarei alguns comandos básicos, como movimentar-se na interface, adicionar objetos, cores e outros:
1.1 – Movimentando-se na interface
Estando com o mouse, caso ele seja um mouse scroll (onde o botão central tem uma bolinha de rolamento), você pode movimentar o scroll para cima (a visão (câmera) vai para frente) ou para trás (visão de afastamento). Caso seu mouse seja de três botões ou de dois, use os botões + (botão mais, no teclado numérico) para movimentar-se para frente ou – (botão menos, no teclado numérico) para movimentar-se para trás. Eu recomendo a aquisição de um mouse do tipo scroll, caso você não tenha.
O botão central, se deixar pressionado, faz você girar para qualquer lado. Experimente e veja o resultado! Você também pode se movimentar se deixar pressionado a tecla ALT e mais o botão esquerdo do mouse para ter o mesmo resultado.
Você também pode se movimentar apenas para os lados. Para isso, execute a combinação SHIFT+ALT+Movimento do Mouse. A visão apenas se movimentará para os lados (de acordo com a visão que estará antes de executar a combinação). Experimente!
1.2 – Movimentando e selecionando um objeto
Para selecionar um objeto, clique com o botão direito do mouse em cima dele. Como descrito na Figura 08, você verá que o objeto ficará com o wire na cor rosa (como se fosse um contorno…). O wire é um dos formatos mais populares e importantes para visualizar um objeto. Nele outros usuários (e você) podem achar imperfeições nos modelos 3D.
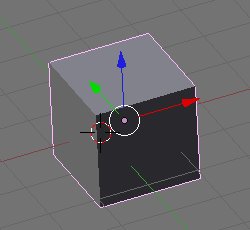
A Figura 09 (clique nela para ver a imagem em tamanho maior) mostrará um exemplo de um objeto normal e um em formato wireframe, usando duas perspectivas diferentes.
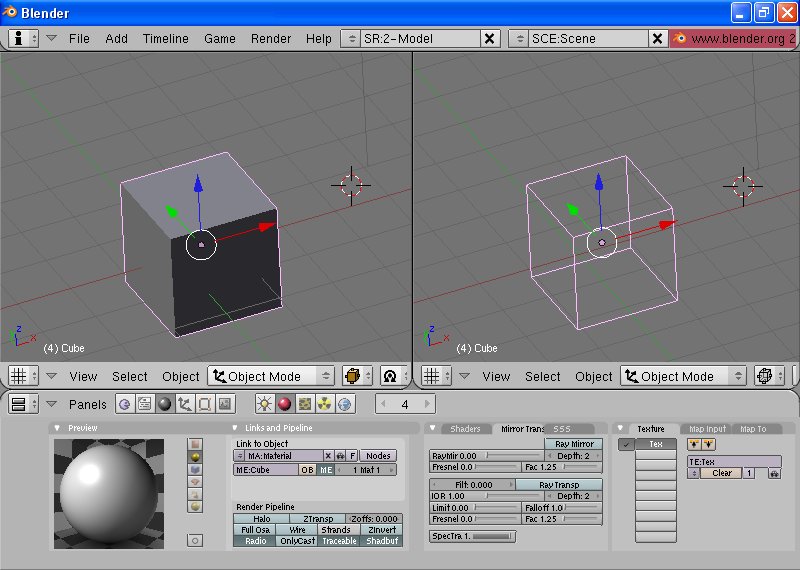
Um fato curioso que pode acontecer é, se você selecionar certo objeto e quiser chegar perto de outro, acontece de a visão ficar lenta e não querer mais se aproximar. Caso queira chegar mais perto de um objeto (ou deixar com a visão centralizada), aperte a tecla DEL no teclado numérico.
Para mover um objeto selecionado, tem alguns procedimentos muito comuns:
1.2.1 – Movendo e alterando o tamanho de um objeto usando escalas
É o meu procedimento favorito e o de melhor precisão. Primeiramente aperte a tecla N e irá aparecer uma nova janela na interface 3D ( Figura 10). É chamada de Transform Properties e você pode fechar a janela pelo botão de “X” ou apertar N novamente para fechar ou mostrar esta janela.
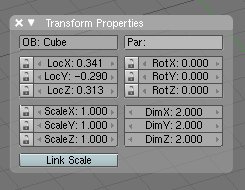
Com esta janela aberta, você verá alguns números:
- Localização nos eixos x,y e z (a localização do objeto no plano 3D), nas linhas LocX, LocY e LocZ.
- Rotação do objeto. Caso queira rotacionar o objeto nos eixos x,y e z , nas linhas RotX, RotY e RotZ.
- Escala do objeto (o seu tamanho) nas linhas ScaleX, ScaleY, Scalez e DimX, DimY e DimZ.
Para modificar o tamanho dos objetos, vá nas opções Scale e Dim. A diferença entre Scale e Dim é que Scale é distância do centro do objeto até o final e Dim é o tamanho do objeto (diâmetro).
Também nesta tela, você pode editar diretamente (clique em cima dos números) ou clicar numa das setas para aumentar ou diminuir. Só um aviso: caso queira usar números com casas decimais (exemplo: 2.500), use o botão de ponto final ( . ) do teclado normal (é comum e muito mais fácil os usuários usarem o botão de ponto do teclado numérico, mas isso é problema do Blender (nesta versão e em versões anteriores).
O botão Link Scale serve para fixar as escalas e qualquer alteração no objeto alterará ele em seus 3 vértices. Para exemplo de comparação, se você mudar apenas uma das escalas, o objeto aumenta em apenas uma das escalas. Se deixar o Link Scale acionado, mesmo que você altere apenas 1 das escalas, todas as 3 escalas são alteradas. Esse modo é útil caso você queira aumentar o objeto de forma global e escalonada.
Veja na Figura 11 um exemplo desta função:
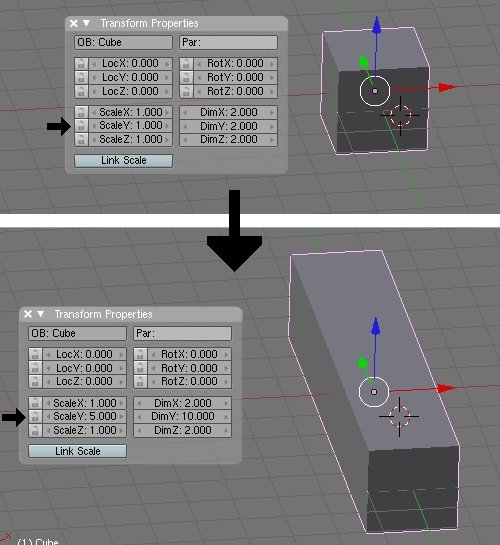
Na Figura 11, observa-se que o cubo foi redimensionado no eixo y do cubo. Este método é um método eficaz quando está fazendo ambientes simétricos (como escadas, paredes e outros). Mas tem um porém: se você alterar a escala do plano 3D (você verá isso em tutoriais futuros), você pode ter problemas com este tipo de redimensionamento. Mas este tipo de redimensionamento é apenas uma técnica. Muitos modeladores não usam isso e não deve se prender a um tipo de técnica de modelagem. Se você encontrou uma técnica interessante, aprimore-a.
1.2.2 – Movendo o objeto com o mouse
O modo mais fácil (e o de menor precisão) é mover o objeto usando o mouse. Para mover ele, você deverá clicar em uma das “setas” do objeto ( Figura 12). Então você pode mudar a posição do objeto de acordo com a seta (exemplo: caso clique na seta do eixo y, então você só irá movimentar o objeto neste eixo.). Se clicar em cima da bolinha, você poderá mover para qualquer local.
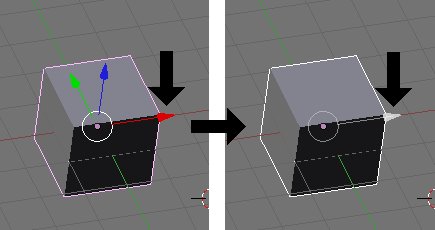
O modo mais difícil é pela aba de Transform Properties, alterando as propriedades LocX, LocY e LocZ.
1.3 – Adicionando objetos no plano 3D
Para adicionar objetos, você pode fazer de dois jeitos diferentes (mas, em essência, o software executa a mesma operação e as opções são as mesmas):
1) Com o mouse em cima do plano 3D, aperte a barra de espaço. Aparecerá uma nova janela. Então vá em Add, e aparecerá uma segunda janela ( Figura 13).
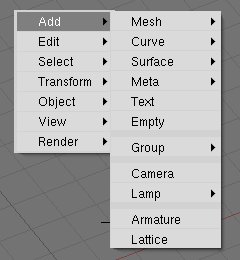
2) Você pode também ir no meu Add, ao lado do botão File ( Figura 14):
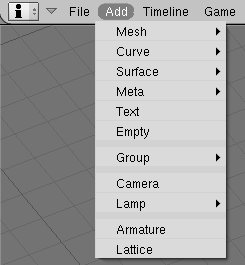
Quando você adiciona um objeto, ele aparecerá, normalmente, com a cor rosa. Isso quer dizer que você está na tela de edição (Edit Mode), como é mostrado na Figura 15. No Blender existem vários tipos de edição, e para trocar eles, você deverá escolher num combobox ( Figura 16).
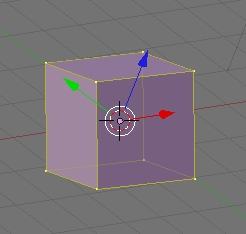
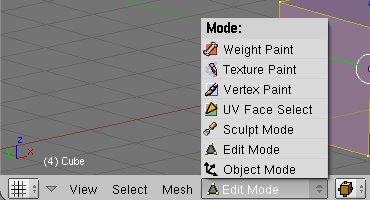
Lá tem várias opções. Algumas são: Edit Mode, Object Mode, UV Face Selected. Trataremos delas em um tutorial futuro. Por enquanto, escolha a opção Object Mode. Pode acontecer de seu objeto vir numa posição diferente (e com rotações diferentes). Então, você pode alterar as opções (como descrito no ítem 1.2.1 deste tutorial).
1.4 – Cores, Materiais e Nomes dos Objetos
Agora você verá alguns conceitos de inserção de cores e materiais em objetos. Este tutorial não abordará texturização de objetos (o que será mostrado em um tutorial completo, já que texturização é um dos procedimentos mais difíceis de realizar no Blender).
Primeiro, você deverá adicionar um “material”. É esse material que receberá as informações do objeto, como uma textura, cor do objeto, e outros. Não é obrigatório adicionar um material ao objeto, mas para ter uma cena completa, este procedimento é necessário. Um conselho é sempre adicionar materiais diferentes. Pois, se você troca um material de um objeto, e outro objeto tem o mesmo material, os dois objetos são alterados. Caso duplique um objeto (a duplicação e outros comandos avançados você verá no próximo tutorial), o novo objeto será uma cópia idêntica, inclusive compartilhando o mesmo material. E tome cuidado: caso apague um material que seja de vários objetos, todos os objetos perderão seus materiais e você deverá inserir tudo novamente.
Mas não quer dizer que você não possa usar um material em vários objetos. Quando você tiver mais conhecimento e experiência no Blender, ter um material compartilhado em vários objetos (várias portas iguais, por exemplo) será útil para economizar recursos e tempo.
Para adicionar um material, também tem dois procedimentos para ver a janela de escolha de materiais (Shading). Um deles é apertar F5, e o outro é olhar na parte de baixo do Blender (Buttons Window), e procurar a parte de Materiais ( Figura 17). Lá aparecerá vários botões. Uma das janelas é Link and pipeline e, embaixo, estará Link to Object. Clique no botão Add New e um novo material é adicionado ( Figura 18).
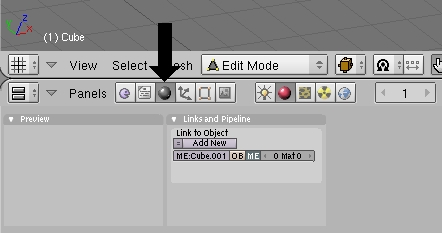
Figura 17 – Mostrando a localização da janela de Materiais (Shading).
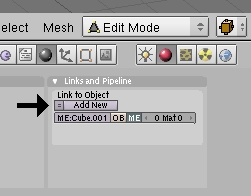
Você também deve ter reparado num botão minúsculo ao lado do botão Add New. Neste botão, você poderá escolher um material já existente e colocar no objeto (como descrito anteriormente, se você escolher um material já existente, dois ou mais objetos terão materiais iguais).
Ao adicionar um material, a tela irá adaptar para que o usuário possa fazer a manipulação do material do objeto ( Figura 19):
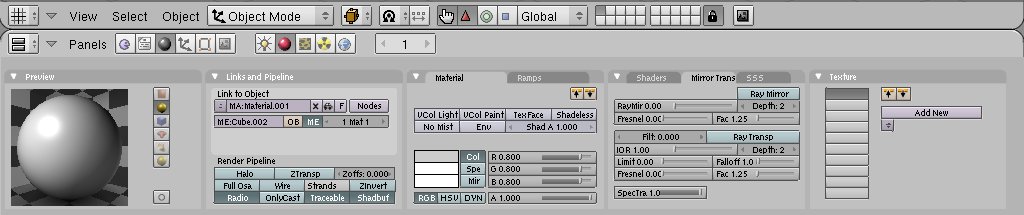
Você também pode fazer outras manipulações, como editar o nome, apagar, e outros. Tudo na aba Links and Pipeline, como mostra a Figura 20:
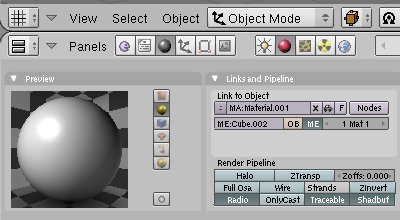
Curiosidade: você também pode mover as abas e trocar a posição delas. Basta segurar e arrastar para a posição desejada.
Com o material adicionado você verá três barrinhas (2 brancas) na aba Materials. A primeira é o editor de cores ( Figura 21). E então é só escolhe a cor ( Figura 22) e movimentar o mouse para fora da tela para a cor ser mudada. As outras barras são Specular e Mirror (trataremos delas em outros tutoriais).
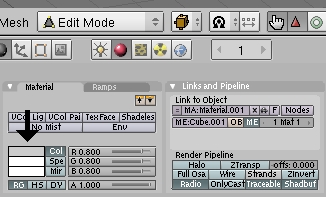
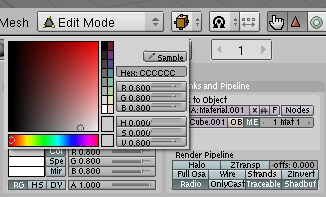
Você também deve ter percebido que, ao adicionar um novo material, apareceu mais opções na janela Buttons Window. Estas opções são opções adicionais (como modificar uma lâmpada, adicionar textura e outros).
2 – Renderização, luminosidade básica e alguns conceitos importantes
Agora você vai ver uma introdução ao render e fazer os primeiros testes de luminosidade. O Blender tem também vários renderizadores externos e de altíssimo nível, como o Yafray e o PovRay além do render interno do próprio software. Ao iniciar, você pode observar que no plano 3D possui 3 objetos: um cubo (com materiais), uma lâmpada e uma câmera ( Figura 23).
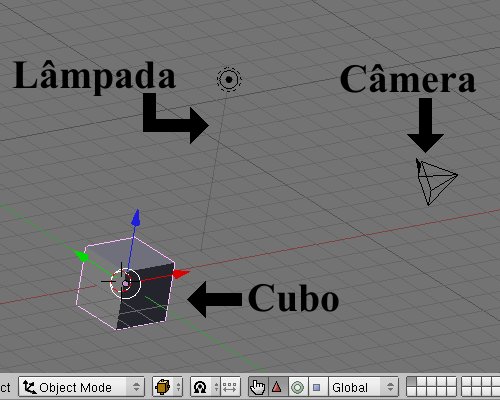
A câmera serve para, quando renderizar, vai mostrar na tela de render a visão dela. Para ver a visão, aperte 0. Mas tem um problema: caso você tenha várias câmeras espelhadas, você pode querer ver a visão de outra câmera. Então, para ver a visão de outra câmera, aperte Ctrl+0.
Agora vamos falar sobre renderização. A renderização é a geração de imagens estáticas de um software 3D. Diferente de um game, a imagem é estática e esta resolução é mais usada em animações 3D do cinema. O Blender possui um render padrão embutido e pode usar outros renders. A renderização também serve para gerar uma animação 3D (o que você verá em outro tutorial). Futuramente vamos falar também do Yafray, mas por hora, vamos ver o render padrão.
Para acessar a interface de renderização, aperte F10 ou vá em Scene ( Figura 24). Você verá várias funções de con figuração do renderizador.
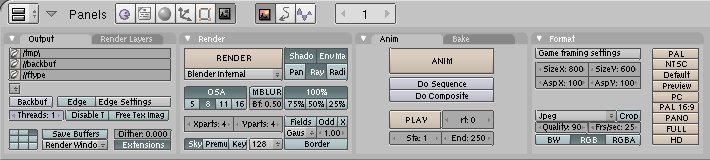
Agora tente renderizar uma cena, apertando o botão Render ou simplesmente F12. Mas cuidado! Existem teclados que tem a tecla Power bem do lado da F12. Errar o botão sem querer não custa, e você pode perder horas de trabalho, já que uma das maiores desvantagens do Blender é que o mesmo não pergunta ao usuário se ele quer fechar a aplicação (caso ele não tenha salvo o seu projeto). Então se você aperta a tecla Power sem querer, o teu computador se desliga, automaticamente.
A tela de render ( Figura 25) é bem simples, mostrando só alguns dados, como a quantidade de vértices, memória usada e o tempo de renderização (para quem gosta de estatísticas).
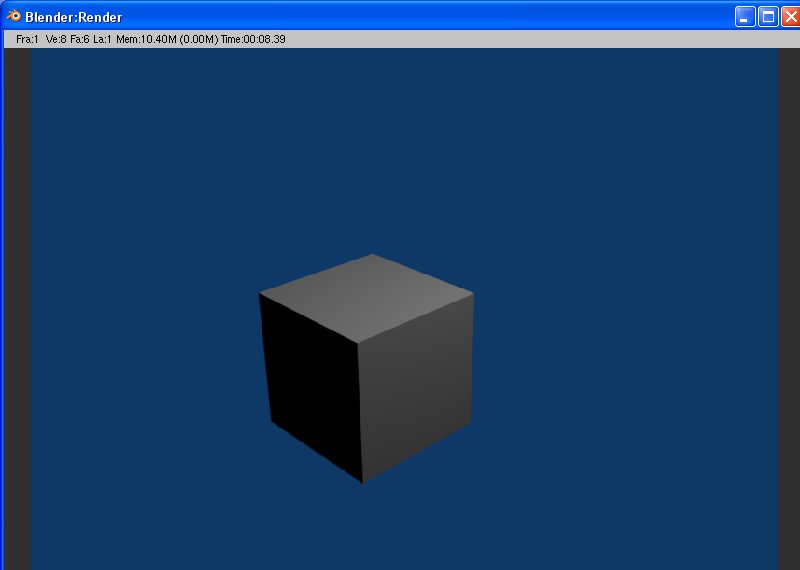
Você deve ter reparado na visão da câmera (descrito anteriormente) algumas linha pontilhadas ( Figura 26), formando 2 quadrados. Estas linhas limitam a imagem renderizada (fora dos quadrados, o Blender não renderiza).
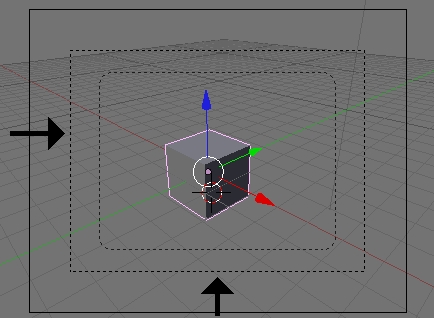
A aba Format ( Figura 27) serve para configurar o tipo de arquivo da imagem (jpg, bitmap, e outros). E para salvar a imagem você deve ir em File → Save Image ( Figura 28). É neste local que você poderá salvar a imagem renderizada. Para trocar de pasta, clique nos dois pontos ( Figura 29) para subir de nível na árvore de diretórios do sistema operacional.
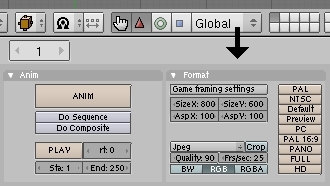
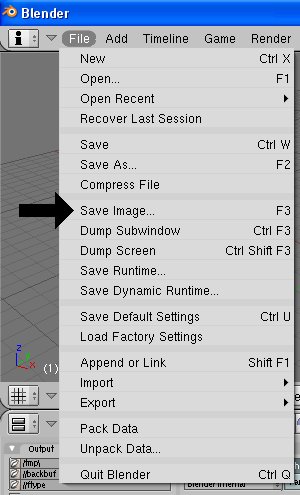
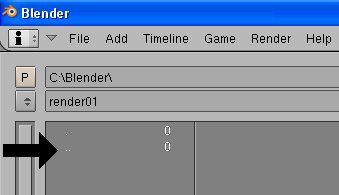
Para salvar o seu projeto 3D, vá em File → Save e Save As. O Save As é para quando for salvar com nome. Depois de salvo, basta apertar Save e irá salvar automaticamente por cima do arquivo. Recomendo salvar constantemente, já que, como disse anteriormente, o Blender não pergunta para o usuário se ele quer salvar o projeto na hora que você fecha. Ele encerra direto.
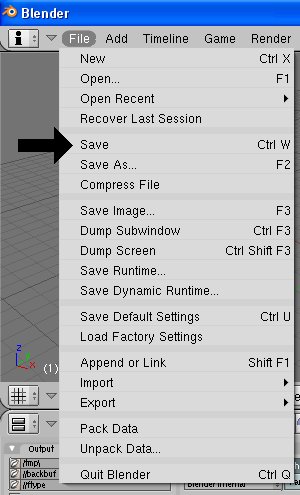
Agora um dos problemas mais comuns de se trabalhar é a luminosidade. Fisicamente, quando um objeto está perto da uma fonte de luz, ele brilha mais forte que um objeto afastado. Isso é importante saber na hora de renderizar um objeto, pois ele pode sair mais escuro ou mais claro. Inicialmente, renderize seus objetos com uma luz próxima, e caso faça um teto, sempre coloque uma lâmpada abaixo dele. No decorrer da cena, pode acontecer da luz mais próxima ficar insuficiente. Então, crie outra lâmpada para melhorar a iluminação. Num tutorial futuro, vamos tratar somente da iluminação e de como iluminar o objeto corretamente.
3 – Conclusão
Com este tutorial, você poderá aprender o básico do Blender, que considero um dos melhores modeladores existentes e, para quem não quer ter problema com pirataria, pode usar sem problemas. Nos próximos tutoriais, você conhecerá os botões de atalho (aumenta em muito a velocidade de modelagem), texturização e alguns efeitos interessantes, como efeitos de vidro e espelhos.
Para continuar os teus estudos, recomendo acessar os seguintes sites:
Os dois primeiros são sites dedicados apenas ao Blender. A UniDev é o maior portal de programação de games do país, com um fórum muito movimentado e com uma seção só de Modelagem 3D. A 3D4All é o maior site de 3D do país. Já os dois últimos são blogs excelentes com dicas de Blender e modelagem 3D.
Caso o idioma inglês não for um obstáculo, você pode se interagir na maior (e melhor) comunidade de 3D/CG no mundo: a CG Society. E poderá consultar o livro Blender 3D: Nooob to Pro, com mais dicas e truques.
4 – Referências Bibliográficas
Wikibook – Blender (inglês). Acesso em 21/03/2008
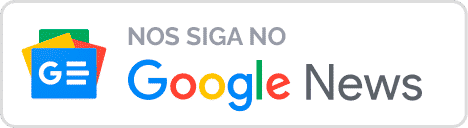
Com certeza esse tutorial me ajudo mto
obrigado a todos
Olá amigo! estou traduzindo o wikilivro Blender: Noob to pro – Atualmente estou sozinho nessa empreitada pois o pessoal abandonou… Quero convidá-lo a fazer parte desse projeto, que se tudo der certo vai render um livro no ano que vem.
Se tiver interesse ou souber de alguém que tenha, manda um e-mail 🙂
eu continuo n entendendo nada
Um dos melhores tutoriais que já li com a função de mostrar conceitos básicos do Blender, top 10 dos modeladores existentes hoje atualmente no mundo, principalmente por ser código aberto.
Parabéns pelo tutorial. Excelente mesmo.
usei im aplicativo falador
Tbm me ajudou muito, obrigado!!!!
MUITO DO BOMMMMMMMMMMMMMMMMMMMMMMMMMMMMMMMMMMMMMMMMMMMMMMMMMMMMMMMMMMMMMMMMMMMMMMMMMMMMMMMMMMMMMMMMMMMMMMMMMMMMMMMMMMMMMMMMMMMMMMMMMMMMMMMMMMMMMMMMMMMMMMMMMMMMMMMMMMMMMMMMMMMMMMMMMMMMMMMMMMMMMMMMMMMMMMMMMMMMMMMMMMMMM
E VERDADE
Não é possível comentar.